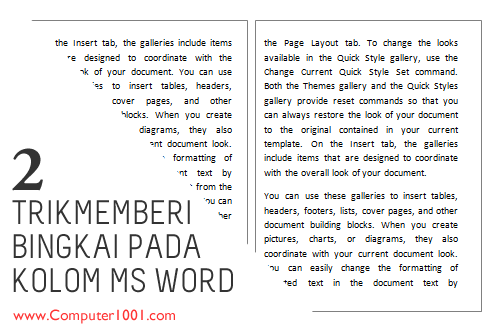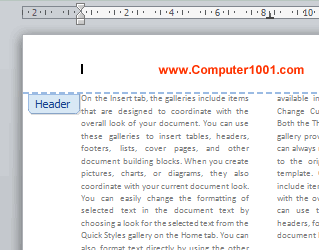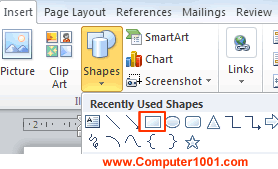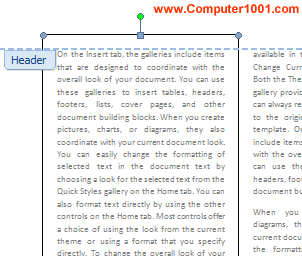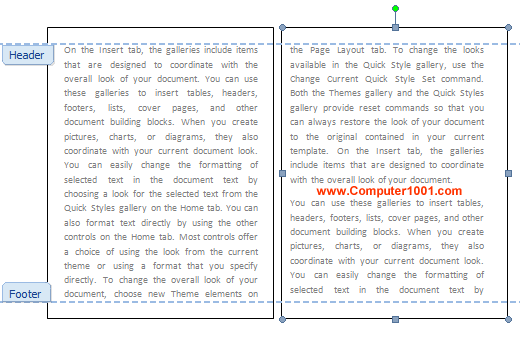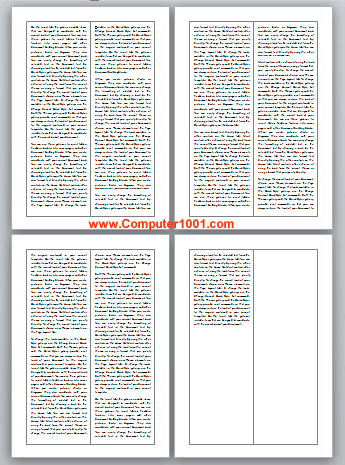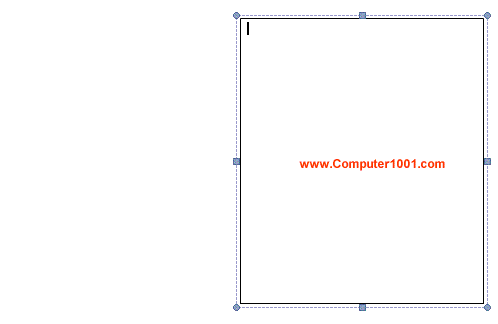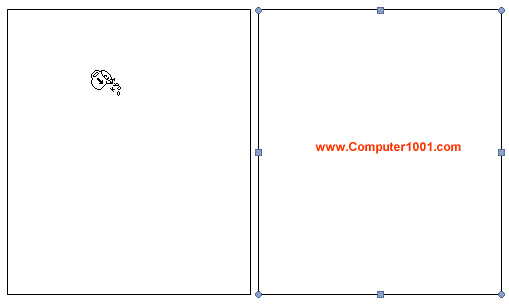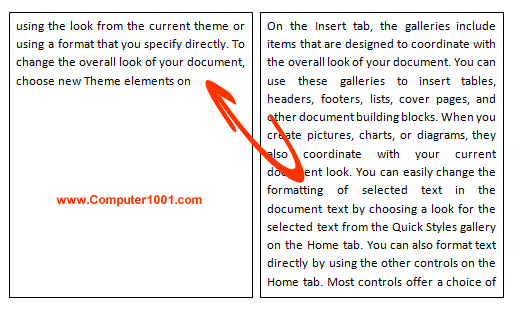Fitur kolom pada Microsoft Word tidak memiliki bingkai atau border. Namun ada trik yang bisa kita gunakan untuk membuat tampilan kolom dengan bingkainya. Pada trik yang disajikan di tutorial ini, kita juga bisa mengetik mulai dari kolom sebelah kanan ke kolom sebelah kiri.
Lihat: 5 Trik Membuat Kolom Di Word
Berikut cara membuatnya.
Cara 1: Menyisipkan Gambar Kotak sebagai Bingkai
Gunakan cara ini untuk memberi bingkai pada setiap kolom di setiap halaman dokumen. Pada cara ini, halaman dokumen sudah memiliki layout kolom.
Langkah-langkah:
- Klik ganda header dokumen untuk mengaktifkannya.

- Pada tab Insert, grup Illustrations, klik Shapes dan pilih bentuk Rectangle.

- Kursor akan berubah menjadi tanda tambah (+). Klik dan geser mouse untuk membentuk kotak bingkai pada kolom 1.

- Pada Drawing Tools, tab Format, grup Shape Styles, klik Shape Fills dan pilih No Fills.
- Selanjutnya salin bingkai (CTRL + C) dan tempatkan (CTRL + V) pada kolom dua. Geser posisi kotak agar sejajar dengan kotak pertama.

- Klik ganda pada bagian dokumen untuk menutup header. Sekarang setiap halaman akan memiliki bingkai.

Cara 2: Menggunakan Text Box untuk Membuat Bingkai Kolom
Cara ini bisa kita gunakan untuk membuat tampilan seperti kolom yang memiliki bingkai. Selain itu, cara ini sangat cocok untuk Anda yang ingin mengetik isi kolom dari sebelah kanan ke kiri.
Langkah-langkah:
- Pada tab Insert, grup Illustrations, klik Shapes dan pilih bentuk Text Box.
- Kursor akan berubah menjadi tanda tambah (+). Klik dan geser mouse untuk membuat text box sesuai ukuran kolom halaman.

- Selanjutnya buat text box yang ke-2 di sebelah text box pertama.
Tips: buat text box ke-2 dengan menggunakan cara Copy Paste text box pertama. - Agar isi pada text box bisa bersambung ke text box berikutnya, lakukan cara berikut ini:
- Klik pada text box pertama untuk mengaktifkan Text Box Tools.
Catatan: bila Anda ingin mengetik mulai dari kolom kanan, maka klik pada text box yang berada di sebelah kanan. - Pada tab Format, grup Text, klik Create Link.
- Kursor akan berubah menjadi bentuk pitcher yang bisa dituangkan isinya. Klik pada text box yang ingin dihubungkan.

Hasilnya adalah seperti gambar berikut ini. Teks pada kolom pertama (sebelah kanan) akan mengalir ke kolom kedua (sebelah kiri).

- Klik pada text box pertama untuk mengaktifkan Text Box Tools.
Lihat juga: Cara Buat Isi Kolom Word Bersambung ke Kolom Halaman Berikutnya
Rekomendasi Artikel
- 5 Tips dan Trik Membuat Page Border di Word
- Cara Menyisipkan Gambar sebagai Page Border di Word
- Cara Membuat Mail Merge Label Diurutkan Memkolom