4.7K
Tutorial ini menyajikan cara membuat isi kolom dokumen Word yang tidak bersambung ke kolom di sampingnya, tetapi berlanjut ke halaman berikutnya.

Misalnya, Anda perlu membuat dokumen Word yang berisi 2 bahasa pada masing-masing kolom. Saat berada di ujung kolom, isinya akan berlanjut ke kolom di halaman berikutnya.
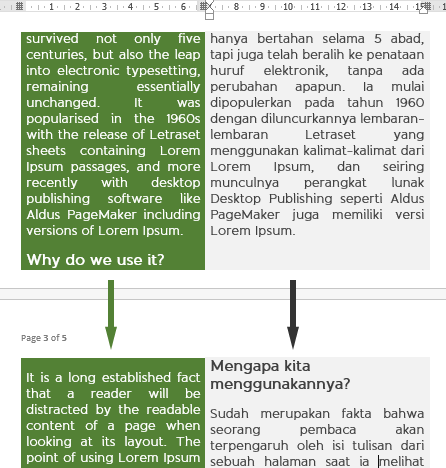
Bila menggunakana fitur Column, maka isi kolom akan berlanjut ke kolom di sampingnya. Untuk itu, kita bisa menggunakan cara berikut untuk membuat dokumen seperti ini di Microsoft Word.
Langkah-Langkah
- Buat tabel 2 kolom (Insert | Table).
Lihat di sini: Cara Menggunakan Table di Word. - Masukkan isinya pada masing-masing kolom.
- Hapus garis tabel bila Anda tidak ingin menampilkannya.
Tips: untuk menghapus garis tabel dengan cepat, tekan tombol CTRL + ALT + U.
Tutorial Lain Tentang Kolom dan Tabel Word
- 10 Tips dan Trik Tabel Word yang Perlu Diketahui
- 2 Solusi Masalah Perataan (Alignment) Isi Tabel Word
- 2 Trik Memberi Bingkai (Border) pada Kolom Microsoft Word
- Cara Membuat Dua Nomor Halaman Kolom dalam Satu Lembar Kertas di Word
2 Komentar
halo min, saya sedang buat laporan perusahaan dua bahasa pakai cara ini, tapi kenapa di halaman-halaman terakhir documentnya jadi berat banget ya? untuk ketik/edit jadi nge lag, ada solusi? padahal ukuran file cuma 300 kb
Coba solusi ini