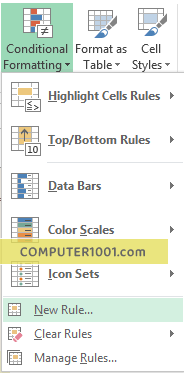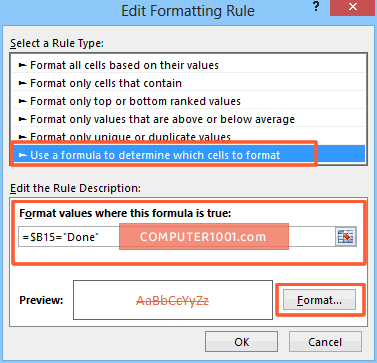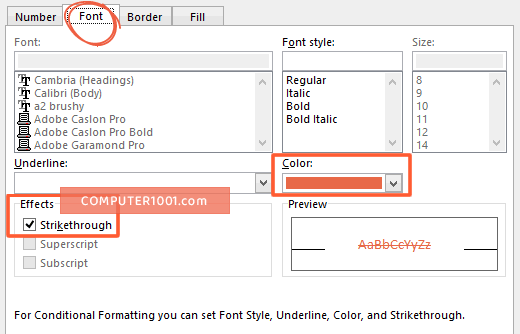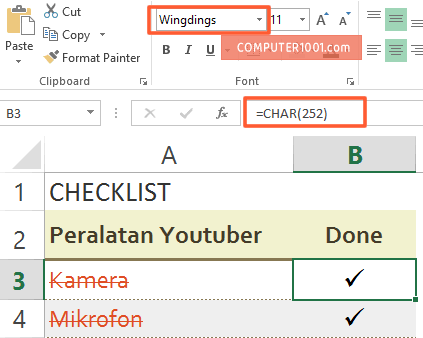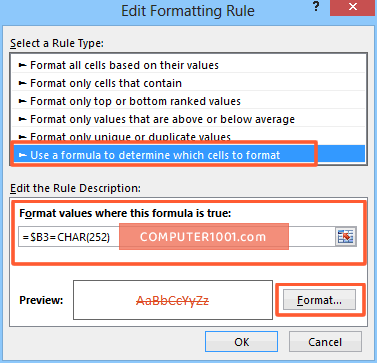Tutorial ini menyajikan 2 contoh cara otomatis mencoret atau menggaris data Excel berdasarkan nilai data tertentu, baik berupa kata maupun simbol.
Selain mencoret data, kita juga bisa mengganti warna data dan background-nya apabila kriteria yang kita tentukan terpenuhi.
Lihat juga: Cara Mencoret dan Membuat Tanda Silang (X) Pada Huruf Di Word
Contoh 1: Mencoret Data Excel Berdasarkan Kata Tertentu
Pada contoh ini, kita akan mencoret data Excel berdasarkan teks atau kata tertentu.
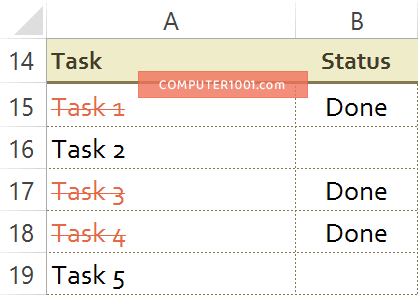
Seperti contoh gambar di atas, kita akan mencoret data berdasarkan kriteria berikut:
- Apabila status di kolom B = Done
- Maka coret data di kolom A dan beri warna merah
Langkah-langkah:
- Pilih sel yang akan dicoret datanya. Contoh di tutorial ini: sel A15:A19.
- Di tab Home, grup Styles, klik Conditional Formatting, dan pilih New Rule.

- Di bagian:
- Select a Rule Type: pilih Use a formula to determine which cells to format.
- Di kotak Format values where this formula is true, masukkan formula ini: =$B15="Done"

- Klik tombol Format, pada tab Font pilih warna merah dan di bagian Effects centang kotak Strikethrough.

- Klik OK untuk menutup kotak dialog.
- Selesai. Coba ubah data di kolom B untuk melihat hasilnya.
Tips:
Selain menggaris data dan memberi warna merah, kita juga bisa sekaligus mengganti warna background.
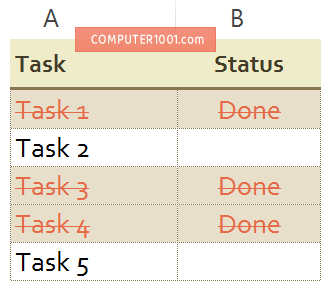
Caranya: pada langkah 3c di atas, klik juga tab Fill dan pilih warna yang diinginkan.
Untuk memberi format yang sama di kolom B, pada langkah 1 di atas, pilih data di kolom B yang akan diformat. Selanjutnya ikuti langkah-langkah berikutnya.
Lihat juga: 7++ Trik untuk Conditional Formatting di Excel
Contoh 2: Mencoret Data Excel Berdasarkan Simbol Tertentu
Pada contoh ini, kita akan mencoret data Excel berdasarkan simbol centang (ceklis).
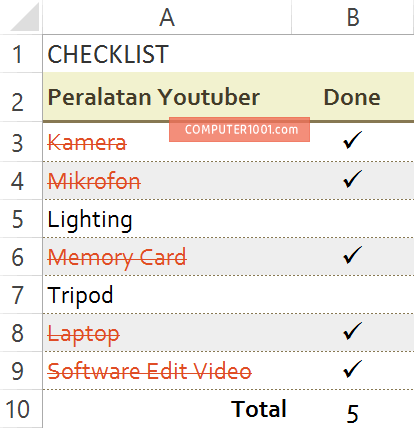
Simbol centang bisa dibuat dengan menggunakan Shortcut, Font, dan Insert Symbol. Tutorialnya ada di sini: Cara Membuat Simbol Centang di Excel, Word, dan PowerPoint.
Di Excel, kita juga bisa membuat berbagai model simbol centang dengan menggunakan formula.
Simbol centang yang dihasilkan dari formula bisa digabungkan dengan fitur Excel yang lain, contohnya Conditional Formatting yang kita pakai dalam tutorial ini.
Tutorial ini membuat simbol centang dengan menggunakan:
- Formula =CHAR(252)
- Sel harus diberi font Wingdings

Selain menggunakan fungsi CHAR, kita juga bisa memakai fungsi UNICHAR yang ada di Excel 2013 dan versi di atasnya. Kelebihan fungsi UNICHAR adalah kita tidak perlu mengganti font-nya.
Penjelasan detil dan contoh-contoh simbol centang bisa dilihat di tutorial ini: Daftar Formula Tanda Centang Excel.
Sekarang kita lanjutkan dengan tutorial mencoret data Excel secara otomatis.
Misalnya seperti contoh gambar di atas, kolom A berisi data peralatan youtuber dan kolom B berisi tanda centang apabila peralatan sudah tersedia. Selanjutnya kita akan melakukan hal berikut:
- Apabila ada tanda centang di kolom B
- Maka coret data di kolom A dan beri warna merah
Langkah-langkah:
- Pilih sel yang akan dicoret datanya. Contoh di tutorial ini: sel A3:A9.
- Di tab Home, grup Styles, klik Conditional Formatting, dan pilih New Rule.

- Di bagian:
- Select a Rule Type: pilih Use a formula to determine which cells to format.
- Di kotak Format values where this formula is true, masukkan formula ini: =$B3=CHAR(252)

- Klik tombol Format, pada tab Font pilih warna merah dan di bagian Effects centang kotak Strikethrough.

- Klik OK untuk menutup kotak dialog.
- Selesai. Coba hapus dan buat tanda centang di kolom B untuk melihat hasilnya.
Tips:
Bila ingin membuat total tanda centang seperti di sel B10, maka gunakan formula ini:
=COUNTIF($B$3:$B$9;CHAR(252))
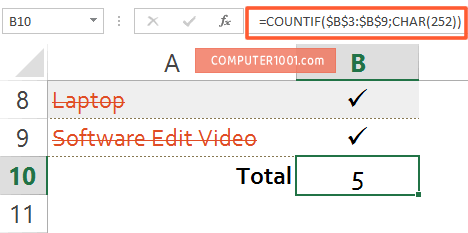
Keterangan formula:
- Ganti tanda titik koma dengan tanda koma pada formula, bila komputer Anda menggunakan settingan pemisah tersebut.
- Ganti sel $B$3:$B$9 dengan sel data Anda sendiri.
- Ganti angka 252 pada fungsi CHAR apabila Anda menggunakan bentuk tanda centang yang lain.
Kesimpulan
Selain simbol centang, kita juga bisa menggunakan simbol lain (misalnya, tanda silang) sebagai kriteria untuk mencoret data Excel.
Yang paling utama adalah kita harus mengetahui angka atau kode karakter untuk membuat tanda tersebut dengan formula Excel, baik dengan fungsi CHAR atau UNICHAR.
Bila Anda masih ada pertanyaan, silakan sampaikan di kotak komentar.