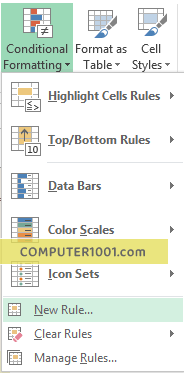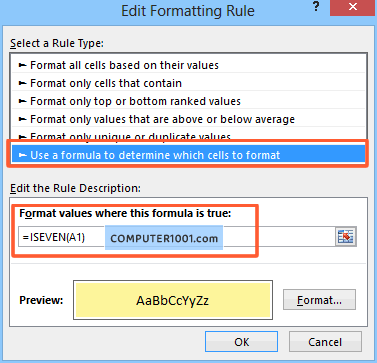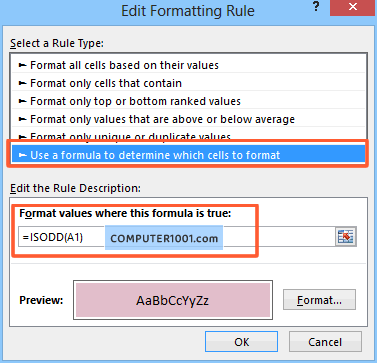Tutorial ini membahas cara membuat angka acak ganjil dan genap di Excel; serta cara menghitung, membulatkan, dan menandai angka ganjil genap dengan warna.
DAFTAR ISI
Membuat Angka Acak Ganjil dan Genap
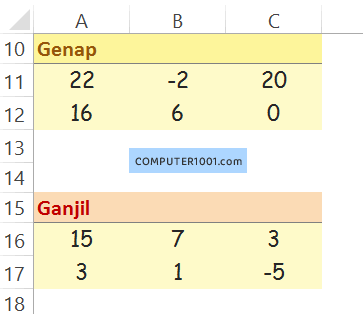
Di Excel kita bisa menggunakan gabungan fungsi untuk membuat angka acak ganjil dan genap, baik berupa bilangan positif maupun negatif.
Gabungkan fungsi RANDBETWEEN dengan fungsi EVEN untuk menghasilkan angka genap dan fungsi ODD untuk angka ganjil.
Struktur rumusnya seperti ini:
=EVEN(RANDBETWEEN(angka terendah;angka tertinggi))
Misalnya, kita ingin membuat angka acak ganjil dan genap antara -5 dan 25. Untuk itu, masukkan rumus berikut.
Rumus Angka Acak Genap
=EVEN(RANDBETWEEN(-5;25))
Rumus Angka Acak Ganjil
=ODD(RANDBETWEEN(-5;25))
Hal penting: ganti tanda titik koma pada rumus dengan tanda koma bila komputer Anda menggunakan tanda pemisah tersebut.
Lihat juga:
Membulatkan Angka Desimal ke Ganjil dan Genap
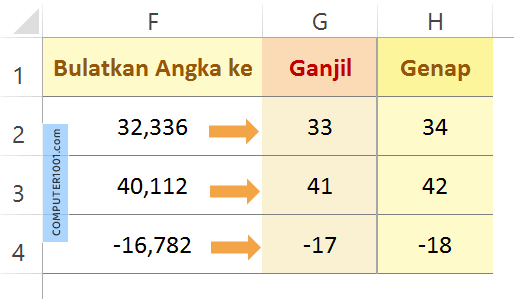
Seperti contoh gambar di atas, di sel F2:F4 ada angka desimal positif dan negatif yang ingin dibulatkan ke angka ganjil atau angka genap terdekat. Untuk itu, masukkan rumus berikut dan salin ke sel di bawahnya.
Rumus Membulatkan Angka ke Ganjil
=ODD(F2)
Rumus Membulatkan Angka ke Genap
=EVEN(F2)
Menghitung Jumlah Angka Ganjil dan Genap
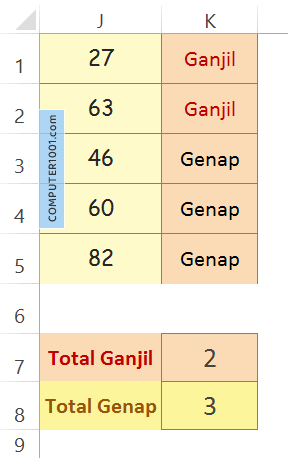
Misalnya kita memiliki kumpulan angka di sel J1:J5. Selanjutnya kita ingin menghitung berapa total angka ganjil (K7) dan angka genap (K8).
Untuk itu, masukkan rumus berikut dan akhiri dengan menekan tombol CTRL + SHIFT + ENTER.
Rumus Jumlah Angka Ganjil
=SUM(1*(MOD(J1:J5;2)=1))
Rumus Jumlah Angka Genap
=SUM(1*(MOD(J1:J5;2)=0))
Hal penting: ganti tanda titik koma pada rumus dengan tanda koma bila komputer Anda menggunakan tanda pemisah tersebut.
Lihat juga: 4 Cara Menghitung Data Duplikat Excel
Memberi Keterangan Ganjil dan Genap pada Angka
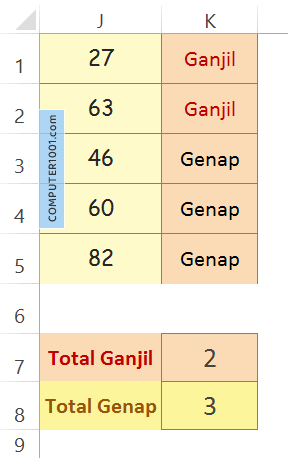
Seperti contoh gambar di atas, kita memiliki daftar angka di sel J1:J5. Pada kolom di sampingnya (kolom K), kita ingin memberi keterangan ganjil atau genap.
Ada 2 rumus yang bisa digunakan. Anda bisa pilih salah satu.
Hal penting: ganti tanda titik koma pada rumus dengan tanda koma bila komputer Anda menggunakan tanda pemisah tersebut.
Rumus 1: menggunakan fungsi ISODD
=IF(ISODD(J1);"Ganjil";"Genap")
Rumus 2: menggunakan fungsi MOD
=IF(MOD(J1;2)=1;"Ganjil";"Genap")
Menandai Angka Ganjil dan Genap dengan Warna
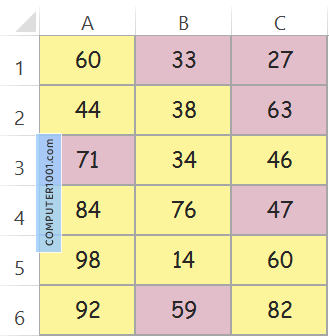
Pada cara ini kita akan menyorot atau menandai sel yang berisi angka ganjil dan genap dengan warna yang berbeda.
Langkah-langkah:
- Pilih kumpulan sel berisi angka. Contoh di tutorial ini: sel A1:C6.
- Di tab Home, grup Styles, klik Conditional Formatting, dan pilih New Rule.

- Untuk memberi warna kuning pada angka genap, di bagian:
- Select a Rule Type: pilih Use a formula to determine which cells to format.

- Di kotak Format values where this formula is true, masukkan formula ini:
=ISEVEN(A1) - Klik tombol Format, pada tab Fill pilih warna kuning.
- Klik OK untuk menutup kotak dialog.
- Select a Rule Type: pilih Use a formula to determine which cells to format.
- Buat New Rule lagi untuk angka ganjil dengan mengulangi langkah 3 di atas.
- Formula untuk angka ganjil:
=ISODD(A1)

- Klik tombol Format, pada tab Fill pilih warna ungu.
- Klik OK untuk menutup semua kotak dialog.
- Formula untuk angka ganjil:
Lihat juga:
- Cara Otomatis Mencoret Data Excel Berdasarkan Nilai Data Tertentu
- 2 Cara Otomatis Membuat Tanda Centang dan Silang Berdasarkan Nilai Data Tertentu di Excel