Ink Tools Pens merupakan fitur Word yang mirip dengan tinta pena dan bisa kita gunakan untuk menulis dan menggambar. Fitur ini juga ada di aplikasi Microsoft Office yang lain, seperti Outlook, Excel, dan PowerPoint.
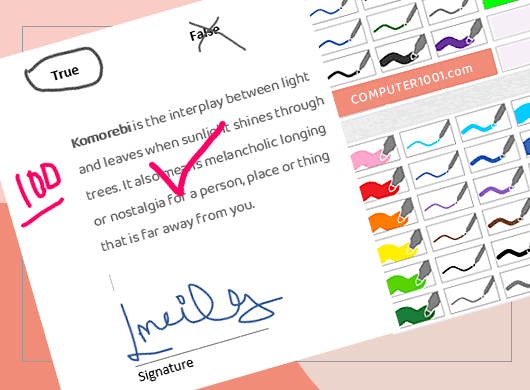
Kegunaan Pens antara lain untuk:
- Membuat tanda tangan
- Melingkari, mencentang, atau menyilang jawaban berganda
- Membuat catatan atau keterangan
- Menulis komentar dan koreksian pada dokumen
- Memberi nilai pada kertas jawaban
- Menyorot atau meng-highlight teks
- Dan berbagai coretan lainnya.
Lihat juga ini:
Ink Tools Pens sebenarnya ditujukan untuk perangkat berbasis layar sentuh (touch screen); baik pada laptop, komputer desktop, maupun tablet. Fitur ini juga ada di aplikasi Office untuk android, iPad, dan iPhone.
Bagaimana bila komputer kita tidak memiliki layar sentuh?
Walaupun sebagian fiturnya dibatasi, kita masih tetap bisa menggunakan Pens untuk membuat tanda tangan, menulis, dan mengambar.
Anda bisa melihat tutorialnya di sini: Solusi Tab Pens yang Berwarna Abu-Abu (Disabled).
Ada 2 cara untuk mengakses Ink Tools, yaitu melalui:
- Tab Review atau tab Draw – untuk layar sentuh (touch screen)
- Tab Pens – untuk layar sentuh dan bukan layar sentuh
Menggunakan Ink Tools Pens dengan Tab Review
Petunjuk berikut untuk Word, Excel, PowerPoint 2007, 2010, 2013, 2016.
Langkah-langkah:
- Di tab Review, pilih Start Inking untuk menampilkan tab Ink Tools | Pens.

- Di bagian Write, pilih:
- Pen untuk menulis atau menggambar.
- Highlighter untuk menyorot atau meng-highlight teks di Word, Excel, dan Outlook. Sedangkan di PowerPoint kita tidak bisa meng-highlight teks.
- Eraser untuk menghapus. Pilih jenis penghapus: Stroke, Small, Medium. Di PowerPoint 365 kita bisa memilih 4 jenis penghapus.
- Pilih warna (Color) dan tebal goresan (Thickness) yang diinginkan. Anda juga bisa memilih berbagai format warna dan goresan di galeri Pens.

- Lanjutkan dengan menulis atau menggambar di layar sentuh dengan menggunakan jari tangan atau pen stylus.
Di Word, Excel, PowerPoint 2019, 2021 dan 365, fitur Pens ada di tab Draw.
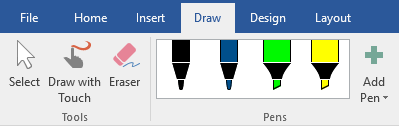
Bila Anda menggunakan perangkat dengan layar sentuh (touch screen), maka tab Draw akan diaktifkan secara otomatis.
Seandainya tidak ada, aktifkan dengan memilih File | Options | Customize Ribbon. Di panel sebelah kanan centang kotak Draw dan klik OK.
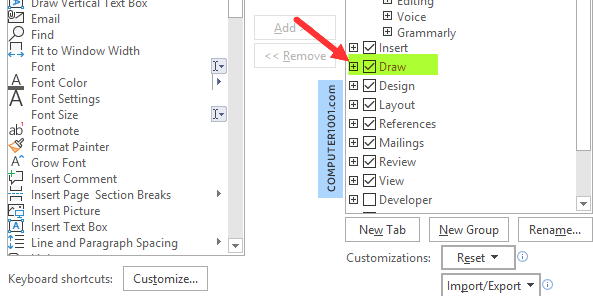
Tips:
Bila membuka aplikasi Word di touch screen, pastikan Anda berada di View | Print Layout , agar tab Draw tidak berwarna abu-abu alias tidak aktif.
Menggunakan Ink Tools dengan Tab Pens
Selain di tab Review, kita juga bisa menggunakan tab Pens di menu Ribbon. Sebelum itu, kita harus menampilkannya terlebih dahulu dengan cara berikut.

Tab ini sangat berguna bila kita ingin memakai Pens di perangkat yang bukan layar sentuh (non touch screen).
Catatan: petunjuk berikut untuk Word, Excel, PowerPoint 2010, 2013, 2016.
Cara menampilkan tab Pens:
- Klik tab File dan pilih Options.
- Klik Customize Ribbon.

- Di bagian Choose commands from, pilih Tool Tabs, di bagian Ink Tools, pilih Pens.
- Klik tombol Add dan kemudian klik OK.
Tips:
Di Word, Excel, PowerPoint 2007, kita tidak bisa menambahkan tab Pens, akan tetapi kita bisa menampilkan tombol Pens di Quick Access Toolbar.
Caranya:
- Klik tanda panah di Quick Access Toolbar dan pilih Customize Quick Access Toolbar.
- Di bagian Choose commands from, klik All Commands.
- Klik Pens, klik tombol Add dan kemudian klik OK.
- Selanjutnya, klik tombol Pens pada Quick Access Toolbar untuk menggunakannya.
Fitur-Fitur di Ink Tools
Selain untuk menulis, menggambar, menyorot, dan menghapus; Ink Tools juga memiliki fitur lain yang bagus. Fitur-fitur ini tergantung pada jenis aplikasi dan versi yang digunakan. Semakin tinggi versi yang digunakan (seperti Office 2019, 2021 dan Microsoft 365), maka semakin banyak tambahan fiturnya.
Antara lain:
- Di PowerPoint 2013, kita bisa menggunakan Convert to Shapes untuk merubah gambar yang dibuat otomatis menjadi shape yang serupa. Misalnya kotak persegi, diamond, trapesium, segitiga, lingkaran, dan lain-lain.

Fitur ini harus diaktifkan terlebih dahulu sebelum Anda mulai menggambar. Pada versi di atasnya, fitur ini diganti dengan Ink to Shapes dan tersedia juga di Word dan Excel.

- Fitur Convert yang lain:
- Ink to Text – untuk mengubah tulisan tangan menjadi teks (khusus PowerPoint).
- Ink to Math – untuk membuat persamaan matematika.
- Mulai Office 2019, ada tektur Pencil. Bila Anda menggunakan pen stylus, maka dapat memiringkan stylus untuk mendapatkan efek “bayangan”, seperti yang dibuat dengan pensil asli.
- Di Word 2019, 2021 dan 365, ada efek glitter warna pelangi (rainbow). Serta efek Galaxy, Lava, Ocean, Rose Gold, Gold, Silver, dan Bronze.

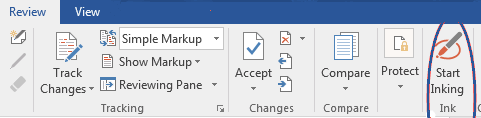
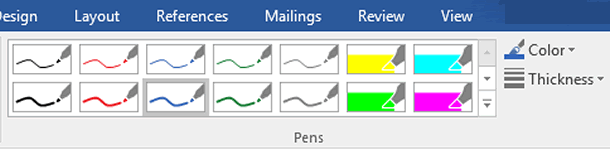
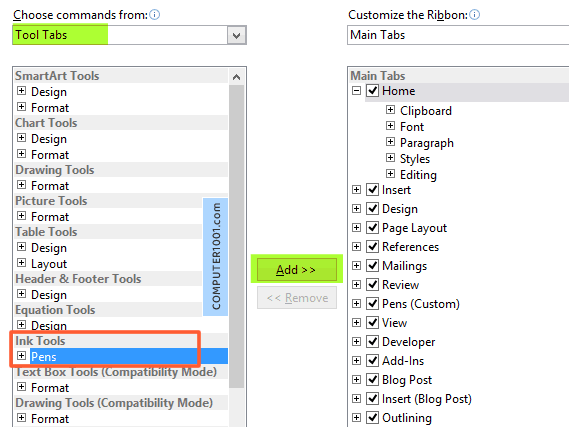
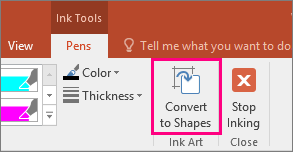
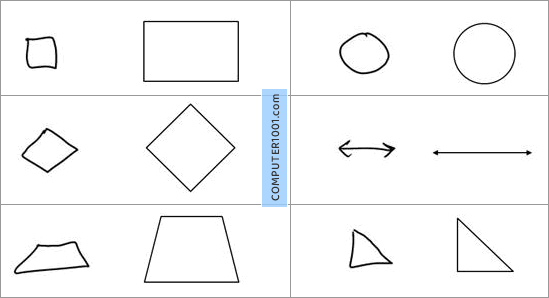
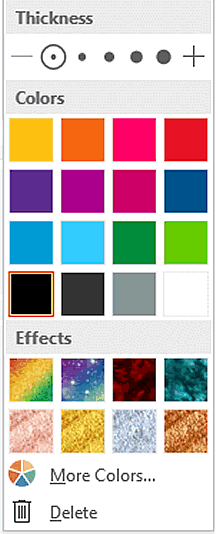
2 Komentar
saya menggunakan Offce 2016, saya coba aktifkan ink tools untuk word. Tapi tab color, highlight, eraser abu semua dan tidak bisa di klik. Coba klik thickness bisa menggambar tapi hanya dengan tinta hitam saja. Bagaimana solusinya ya supaya tab lain tidak abu-abu?
Untuk non touch screen, memang terbatas fiturnya.
Tapi masih bisa mengganti warna, caranya di: Solusi Tab Pens yang Berwarna Abu-Abu (Disabled)