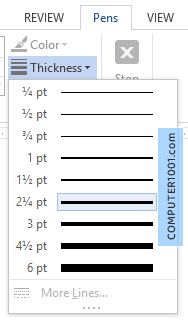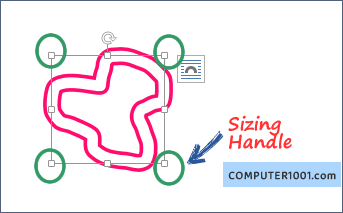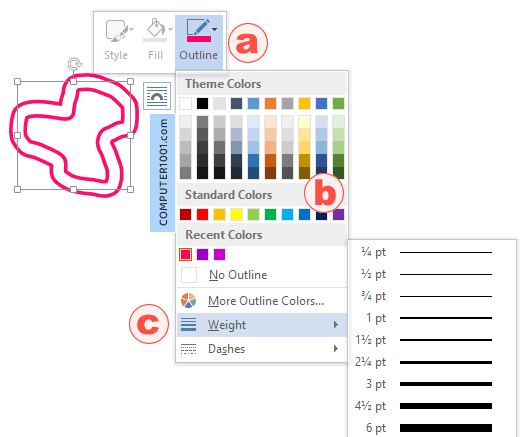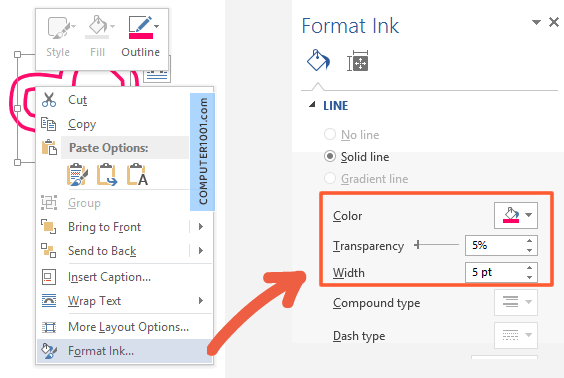Tutorial ini khusus menyajikan cara menggunakan tab Pens pada perangkat komputer yang bukan layar sentuh (non touch screen).
Untuk Anda yang menggunakan layar sentuh, silakan lihat tutorialnya di sini: Cara Menggunakan Ink Tools Pens untuk Menulis dan Menggambar.
Bila komputer atau perangkat yang digunakan tidak memiliki layar sentuh, maka akan terjadi 2 hal ini saat Anda ingin mengunakan Ink Tools Pens:
- Di tab Review, tidak ada Start Inking.
- Sebagian besar fitur di tab Pens akan berwarna abu-abu alias tidak aktif (disabled), sehingga tidak bisa diklik atau digunakan seperti gambar berikut.

- Update: di Office 2019 dan versi di atasnya, ada lebih banyak fitur yang aktif dan bisa kita gunakan. Contoh: Eraser untuk menghapus dan Pen untuk highlight.
Ini disebabkan fitur Ink Tools Pens ditujukan untuk pengguna layar sentuh.
Namun, meskipun sebagian besar fitur dinonaktifkan, bagi kita yang memiliki komputer dengan layar biasa (bukan touch screen), Ink Tools Pens tetap bisa digunakan. Baik untuk menulis ataupun menggambar. Selain itu, kita juga bisa mengganti warna dan ketebalan goresan.
Walaupun harus diakui kalau menulis dengan mouse sama sekali tidak mudah. Namun setidaknya kita bisa membuat tanda tangan, menyilang, mencentang, melingkari, dan sebagainya.
Lihat di sini cara lain membuat tanda centang dan silang:
- 3 Cara Membuat Simbol Centang di Excel, Word, dan PowerPoint
- 3 Cara Membuat Tanda Silang (X) di Word, Excel, Outlook, PowerPoint
Berikut ini disajikan fitur-fitur Pens yang bisa digunakan pada perangkat layar yang bukan touch screen.
DAFTAR ISI
Tutorial berikut menggunakan contoh di Word, namun juga bisa diterapkan di Excel, Outlook, dan PowerPoint.
Menggunakan Pens
Caranya:
- Bila belum ada tab Pens, maka tampilkan dengan mengikuti petunjuk di sini: Menggunakan Ink Tools dengan Tab Pens.
- Di tab Pens, klik tanda panah pada Thickness dan pilih lebar goresan.

- Sekarang kursor akan berubah menjadi bulatan hitam. Lanjutkan dengan membuat goresan, misalnya tanda tangan, membuat tanda silang, mencentang, melingkari, menggambar, dan lain-lain.
- Ulangi langkah 2 dan 3 untuk membuat coretan yang lain.
- Bila sudah selesai, tekan Stop Inking atau tekan tombol Esc di keyboard.
Tips:
Setelah selesai dibuat, kita masih bisa mengganti ketebalan goresan. Caranya: klik gambar atau tulisan tersebut dan di Thickness pilih lebar goresan yang lain.
Menggabungkan Obyek Pens
Sering sebuah obyek gambar atau tulisan terdiri dari bagian yang terpisah-pisah seperti contoh tanda X di bawah ini.
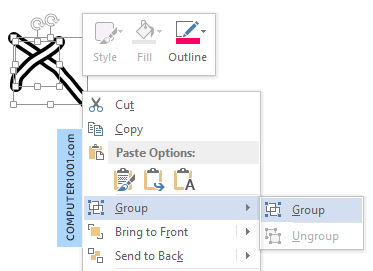
Untuk itu, ikuti cara berikut bila ingin menggabungkannya:
- Sambil menekan tombol SHIFT, pilih semua obyek yang ingin digabungkan.
- Kemudian klik kanan obyek tersebut dan pilih Group | Group.
Menghapus Obyek Pens
Karena kita tidak bisa menggunakan fitur Eraser pada Ink Tools Pens, maka ikuti cara berikut untuk menghapus obyek yang dibuat dengan Pens.
- Klik pada obyek yang ingin dihapus dan tekan tombol Delete.
Memilih Obyek yang Berada di Bawah Teks
Terkadang hasil gambar Pens berada di bawah teks dan obyek ini tidak bisa langsung kita klik untuk memilihnya.
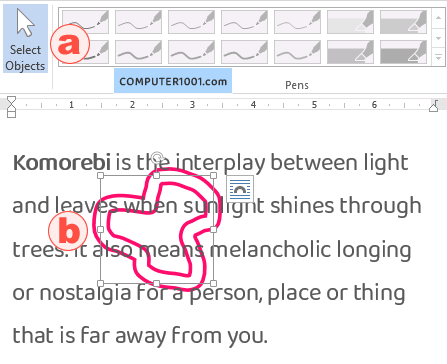
Jadi, bagaimana bila kita ingin memindahkan obyek tersebut?
Untuk itu, pada tab Pens, klik Select Object. Kursor akan berubah menjadi tanda tambah. Selanjutnya, klik obyek yang ingin dipilih dan geser ke posisi yang diinginkan.
Bila sudah selesai, klik lagi Select Object untuk merubah kursor ke bentuk biasa.
Merubah Ukuran Obyek Pens
Klik obyek Pens, kemudian klik dan geser sizing handle untuk memperbesar atau memperkecil ukuran.
Mewarnai Obyek Pens
Walaupun di perangkat bukan layar sentuh fiturnya terbatas, kita tetap bisa memberi warna pada obyek dengan 3 trik berikut. Anda bisa memilih salah satunya.
Tips:
Anda bisa mengubah warna dengan mengubah warna theme. Lihat tutorialnya di: Gunakan Document Theme untuk Membuat Tampilan Dokumen yang Profesional dan Modern.
Cara 1: Menggunakan Ink Color
- Klik pada obyek tersebut untuk mengaktifkan fitur Color pada tab Pens.
- Klik tanda panah pada Color dan klik More Ink Colors.

- Pilih warna yang diinginkan. Bila perlu, atur transparansi warna dengan menggeser slider Transparency atau mengisi nilai pada kotak di sampingnya.
- Bila sudah selesai, klik OK. Sekarang warna obyek akan berubah sesuai warna yang kita pilih.
Cara 2: Menggunakan Format Outline
Kegunaan cara ini adalah kita bisa melihat perubahan warnanya langsung saat menaruh kursor di atas petak-petak warna pada galeri.
- Klik kanan obyek. Kemudian klik tanda panah pada Outline untuk memunculkan pilihan berikut.

- Lanjutkan dengan memilih warna yang diinginkan.
- Klik tanda panah pada Weight untuk mengganti tebal goresan. Pilihan mulai dari ¼ pt sampai dengan 6 pt. Untuk membuat yang lebih tebal lagi, klik More Lines.
Cara 3: Menggunakan Format Ink
Pada cara ini, kita bisa mengatur ketebalan goresan lebih dari 6 pt.
- Klik kanan obyek dan pilih Format Ink.

- Pada panel di sebelah kanan layar, lakukan hal berikut:
- Pilih warna di kotak Color.
- Atur transparansi warna di Transparency.
- Atur ketebalan goresan di kotak Width.