Tutorial ini berisi cara membuat nomor halaman otomatis di Word untuk skripsi, laporan tugas akhir, laporan kerja praktek, makalah, proposal, serta tesis dan disertasi.
Panduan ini juga bisa digunakan untuk pembuatan halaman buku, ebook, novel, dan karya tulis lainnya. Tinggal disesuaikan halaman-halaman yang digunakan.
Simak langkah-langkahnya pada video di bawah ini, sehingga Anda bisa melihat langsung proses pembuatan nomor halaman serta solusi untuk masalah yang timbul.
Secara ringkas, pembuatan halaman untuk skripsi atau buku terdiri dari 2 tahap:
- Pisahkan masing-masing bagian dengan Page Break atau Section Break.
- Beri nomor halaman.
Anda mungkin bertanya-tanya kapan menggunakan Page Break dan kapan menggunakan Section Break untuk memisahkan masing-masing bagian halaman skripsi.
Cara membedakannya sangat mudah.
Cara Page Break di Word untuk Halaman Skripsi
Gunakan Page Break untuk memisahkan halaman yang format nomor dan posisinya sama.
Misalnya, untuk halaman-halaman berikut ini, posisi nomornya berada di bawah tengah dan menggunakan angka Romawi kecil (i, ii, iii, dan seterusnya).
- Motto
- Lembar Pernyataan
- Tanda Persetujuan Skrispi
- Tanda Pengesahan
- Abstrak
- Kata Pengantar
- Daftar Isi
- Daftar Tabel
- Daftar Gambar
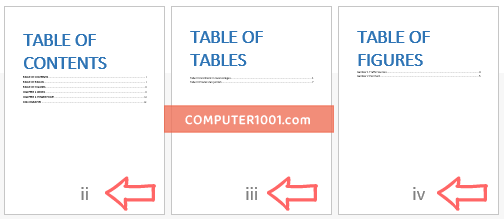
Caranya:
- Klik pada bagian yang dipisahkan. Seperti contoh pada video, klik di awal judul Daftar Tabel.
- Kemudian di tab Insert, bagian Pages, klik Page Break.
- Lakukan hal yang sama untuk halaman-halaman yang lain.
Baca tutorial detilnya di sini: Cara Membuat Page Break di Word, beserta cara menghapusnya.
Cara Menggunakan Section Break di Word untuk Memisahkan Halaman Skripsi
Gunakan Section Break untuk memisahkan bagian halaman yang penomorannya berbeda.
Yaitu halaman yang tidak memiliki nomor, format nomor yang berbeda, atau yang nomor halaman berbeda letak.
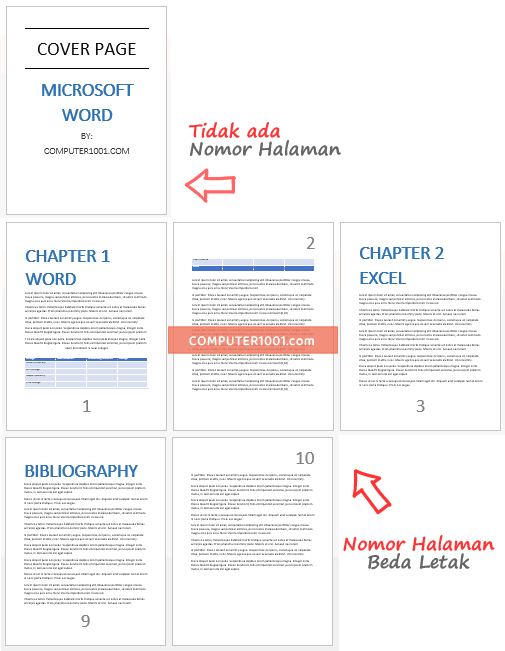
Contohnya adalah:
- Memisahkan Halaman Cover (Sampul) atau Halaman Judul, yang tidak ada nomor halaman, dengan bagian berikutnya yang ada nomor halaman.
- Bab 1, 2, 3 dan seterusnya, yang setiap halaman pertama bab ada di bawah tengah dan halaman berikutnya ada di sudut kanan atas. Jadi setiap bab harus dipisahkan dengan Section Break.
- Demikian juga dengan Daftar Pustaka, yang penomorannya sama dengan penomoran bab, yaitu halaman pertama ada di bawah tengah dan halaman selanjutnya berada di kanan atas.
Caranya:
- Klik pada bagian yang halamannya ingin dipisahkan dari bagian sebelumnya. Misalnya di awal judul halaman Motto untuk memisahkan dengan halaman cover. Atau seperti contoh pada video, klik di awal judul Daftar Isi atau awal judul Bab.
- Kemudian di tab Page Layout, bagian Page Setup, klik Breaks. Di bagian Section Break, pilih Next Page.
- Ulangi langkah-langkah di atas untuk bab-bab yang lain dan Daftar Pustaka.
Tutorial lengkap section break bisa dibaca di: Gunakan Section Break untuk Mengatur Layout dan Format Dokumen di Word.
Catatan:
Kita bisa memisahkan semua bagian terlebih dahulu dengan Page Break atau Section Break, baru kemudian dilanjutkan dengan memberi nomor halaman.
Atau bisa juga seperti di video, nomor halaman dibuat sambil memisahkan masing-masing bagian.
Untuk mempersingkat waktu, video ini hanya menggunakan contoh halaman untuk:
- Cover (tanpa nomor halaman)
- Daftar Isi, Daftar Tabel, Daftar Gambar (Format nomor i, ii, iii)
- Bab 1 2 3 (Halaman Pertama beda posisi – format nomor 1, 2, 3)
- Daftar Pustaka
Sedangkan halaman untuk motto, abstrak, kata pengantar, dan lain-lain; bisa Anda tambahkan sendiri sesuai dengan dokumen Word Anda.
Tutorial lengkap membuat nomor halaman beda posisi bisa dibaca di:
Computer 1001 juga ada template skripsi Word yang pengaturan nomor halamannya sudah jadi untuk Anda download.
