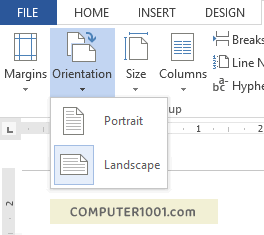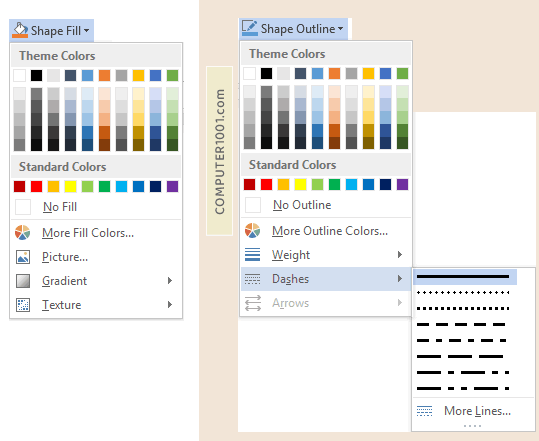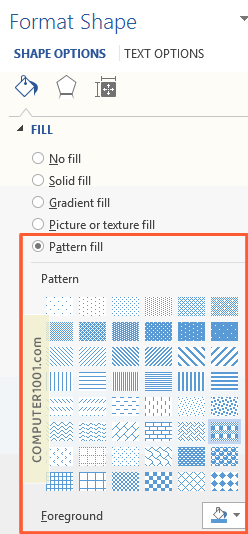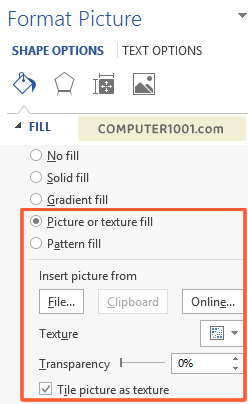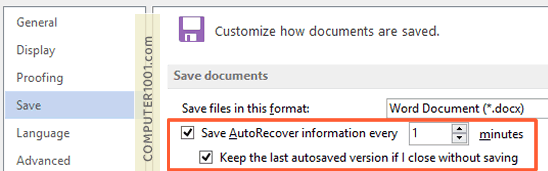Tutorial lengkap membuat catatan aesthetic dengan memanfaatkan fitur-fitur di Microsoft Word, sumber gambar dan font aesthetic gratis, serta menyimpannya ke format PDF dan JPG.
Ada 8 poin atau trik penting yang dibahas di sini untuk membuat catatan sekolah atau rangkuman pelajaran yang estetik, keren, rapi, menarik, indah, dan enak dibaca.
DAFTAR ISI
Panduan ini juga bisa digunakan untuk membuat:
- Infografik
- Jadwal kuliah atau jadwal pelajaran
- Jadwal harian atau mingguan
- Jadwal piket
Atur Ukuran dan Orientasi Kertas Catatan Aesthetic
Ini tahap pertama yang perlu dilakukan, yaitu menentukan ukuran kertas catatan dan orientasi kertas.
Karena kalau dilakukan belakangan, kotak teks dan hiasan lain harus diatur ulang lagi.
Caranya:
- Ukuran kertas: di Page Layout | Page Setup, klik Size dan pilih ukuran B5 (untuk kertas binder). Atau pilih ukuran lain yang diinginkan.

- Orientasi kertas: di Page Layout | Page Setup, klik Orientation dan pilih Portrait atau Landscape.
Setelah tahap ini selesai, lanjutkan dengan membuat isi catatan.
Membuat Judul dan Isi Catatan Aesthetic
Buat judul, sub judul, dan isi catatan dengan menggunakan text box Word.
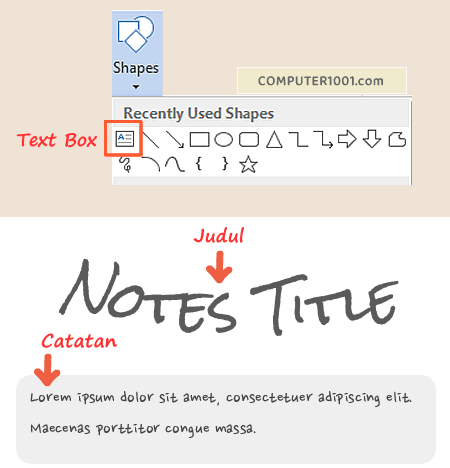
Caranya:
- Di Insert | Illustrations, klik Shapes dan pilih shape text box, yaitu kotak yang ada huruf A.
- Kursor akan berubah menjadi tanda tambah. Klik dan geser mouse untuk membuat kotak.
- Selanjutnya ketik teks untuk judul atau isi catatan. Atau biarkan kosong, untuk diisi nanti.
Cara di atas juga bisa kita gunakan untuk membuat gambar kotak tanpa teks, garis pemisah, atau shape lainnya.
Untuk mengatur margin text box, baca tutorialnya di sini: Merubah Margin Antara Teks & Kotak.
Kita juga bisa membuat judul yang aesthetic dengan gradien warna dan berbagai efek lainnya seperti contoh di bawah ini.

Baca tutorialnya di:
Font Catatan Aesthetic
Catatan aesthetic perlu font yang aesthetic juga.
Font untuk Judul Catatan Aesthetic
Dengan hanya membuat judul dan sub judul yang tampilannya bagus dan eye catching, catatanmu akan seketika kelihatan estetik.
Untuk judul catatan, kita bisa menggunakan font display yang bentuknya unik, besar, dan fungsinya memang untuk judul.
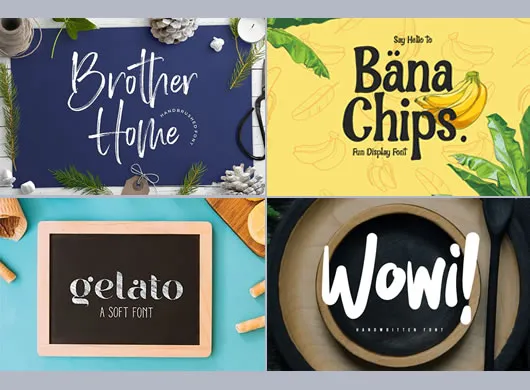
Dapatkan kumpulan font tersebut di: 6 Situs Font Display Gratis.
Font untuk Isi Catatan Aesthetic
Isi catatan aesthetic sangat cocok menggunakan font tulisan tangan (handwritten font).
Computer 1001 sudah membuat daftar font tulisan tangan yang bisa diunduh gratis. Dapatkan font catatan tersebut di: Font Tulisan Tangan Gratis.
Memberi Warna dan Motif Background Catatan Aesthetic
Kita bisa mempercantik background halaman atau kotak tulisan dengan memberinya warna, pattern, dan gambar latar yang serasi.
Misalnya kita ingin background tersebut memiliki warna pastel yang dipadukan dengan motif titik-titik, garis, atau kertas kotak-kotak (graph paper).
Ada beberapa cara untuk membuat background catatan aesthetic, namun tutorial ini hanya akan membahas background yang terbuat dari Shapes saja.
Background yang menggunakan shape memiliki beberapa kelebihan berikut:
- Gambar background bisa di-copy paste. Jadi halaman catatan aesthetic bisa kita simpan sebagai file gambar.
- Background tetap tampil saat disimpan ke PDF.
- Bisa membuat gambar background yang berbeda pada setiap halaman catatan.
- Bisa diatur apakah background memenuhi satu halaman atau di bagian tertentu saja.
Ikuti cara berikut untuk memberi warna dan motif pada background berupa shape kosong dan background kotak tulisan (text box).
Memberi Warna dan Hiasan Garis Bingkai Kotak Catatan Aesthetic
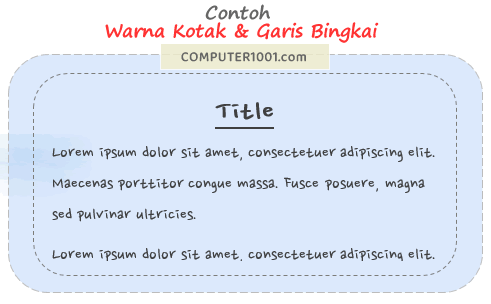
Langkah-langkah:
- Klik shape atau text box tersebut.
- Pada tab Format, bagian Shape Styles, buat pengaturan berikut di:
- Shape Fill: untuk warna kotak, biar mirip dengan tempelan kertas berwarna post-it atau sticky notes. Klik More Fill Colors untuk lebih banyak lagi pilihan warna. Atau klik Gradient, bila ingin memberi gradiasi warna.
- Shape Outline: atur garis bingkai. Pilih ketebalan garis di Weight dan atur bentuk garis (garis titik-titik atau putus-putus) di Dashes.
- Shape Effects: beri efek cantik pada kotak seperti Glow atau Shadow.

Membuat Background Catatan Aesthetic Isi Pattern
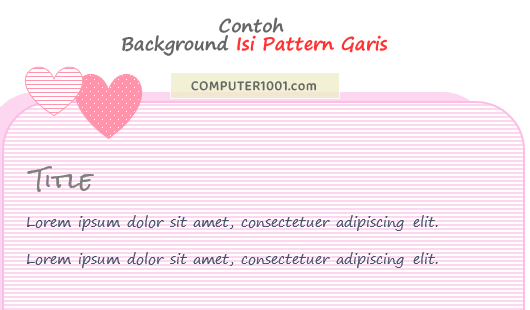
Langkah-langkah:
- Klik kanan shape atau text box dan pilih Format Shape.

- Pilih Pattern fill dan klik pattern yang diinginkan (misalnya titik, grid, atau checker).
- Ganti warna pattern dengan memilih warna di kotak Foreground.
Membuat Background Catatan Aesthetic Isi Gambar

Langkah-langkah:
- Klik kanan shape atau text box dan pilih Format Shape.

- Pilih Picture or texture fill dan klik tombol File untuk menyisipkan gambar.
- Cari gambar yang ingin digunakan dan kemudian klik tombol Insert untuk menyisipkannya.
- Jangan lupa centang kotak Tile picture as texture, agar gambarnya ditampilkan berulang memenuhi seluruh bidang.
- Selanjutnya, kita juga bisa mengganti warna gambar ini. Caranya, klik shape berisi gambar tersebut. Pada Picture Tools | Format, grup Adjust, klik Color dan pilih warna di bagian Recolor. Baca tutorial detilnya di sini: Menggunakan Shape Berisi Gambar sebagai Background.
Kamu bisa mendapatkan background gambar kertas kotak-kotak di: 10.000+ Gambar Tekstur Kertas Tulis Bergaris dan Kotak-Kotak.
Memberi Hiasan Gambar untuk Catatan Aesthetic
Catatan aesthetic akan makin cantik dengan hiasan stiker yang imut dan lucu, gambar washi tape atau selotip warna-warni, dan gambar lainnya.
Ada 3 cara untuk menambahkan gambar pada catatan.
Cara 1: Menghias Catatan Aesthetic dengan Simbol
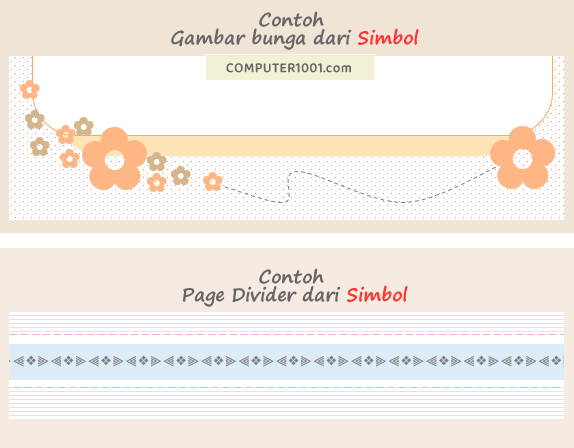
Untuk cara ini, kita akan menggunakan gambar simbol yang tersedia di Microsoft Word.
Simbol-simbol tersebut juga bisa kita jadikan sebagai page divider (pemisah sub bab).
Langkah-langkah:
- Klik Insert | Symbol.
- Pilih font yang memiliki simbol yang diinginkan. Font bawaan Microsoft Office seperti Wingdings dan terutama Segoe UI Symbol memiliki banyak pilihan gambar simbol. Antara lain: tanda centang dan silang, alat tulis, bunga, gambar hati, makanan, hewan, dan emoji.
Tips: kita juga bisa menggunakan font dingbat yang berbentuk pattern atau bingkai sebagai hiasan.
Cara 2: Menghias Catatan Aesthetic dengan Menyisipkan Gambar
Pada cara ini kita akan menyisipkan gambar berupa icon, stiker, atau foto.
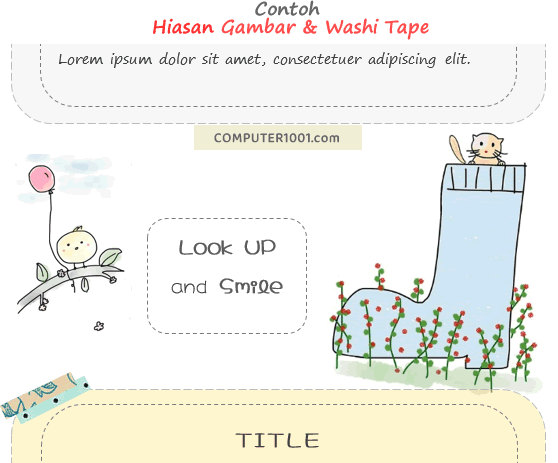
Langkah-langkah:
- Sisipkan gambar dengan cara Insert | Picture.
- Agar gambar bisa digeser, atur layout setiap gambar dari In Line with Text menjadi Tight atau Square, atau pilihan lainnya di With Text Wrapping. Kita juga bisa mengaturnya dengan mengklik shortcut yang muncul di sebelah kanan atas gambar atau di Format | Arrange | Wrap Text.
Dapatkan gambar gratis di:
Cara 3: Menghias Catatan Aesthetic dengan Ink Tools Pens
Bila komputermu memiliki layar sentuh (touch screen), maka akan lebih mudah menggunakan Ink Tools Pens untuk membuat coretan gambar sketsa atau doodle dan berbagai garis.
Sedangkan untuk meng-highlight teks juga bisa dibuat pada komputer bukan layar sentuh (Word 2016 dan versi di atasnya).
Di Word 2016 dan versi di atasnya, ada efek glitter warna rainbow, gold, silver, dan bronze. Keren bukan?
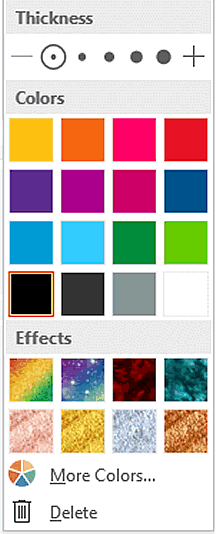
Baca tutorialnya di: Cara Menggunakan Ink Tools Pens untuk Menulis dan Menggambar.
Meng-highlight Tulisan Catatan Aesthetic
Sebagai pengganti stabilo, gunakan cara berikut untuk highlight tulisan di Word.
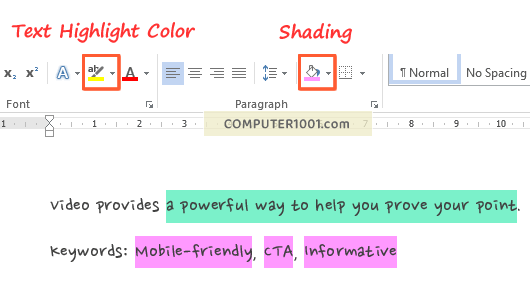
Cara pertama adalah menggunakan Text Highlight Color yang terletak di Home | Font. Namun pilihan warnanya terbatas.
Cara kedua menggunakan shading yang pilihan warnanya lebih banyak dan bisa pilih warna yang lebih terang sehingga tulisan bisa terbaca.
Langkah-langkah:
- Pilih tulisan yang ingin di-highlight.
- Di Home | Paragraph, klik Shading dan pilih warna yang diinginkan. Klik More Colors untuk mendapatkan lebih banyak lagi warna.
- Untuk menghilangkan warna, ulangi langkah 2 dan pilih No Color.
Untuk membantu kamu mengingat catatan, gunakan sistem warna yang konsisten. Misalnya:
- Pink: untuk kata kunci
- Biru muda: untuk definisi
Atur Warna Otomatis Seluruh Isi Catatan Aesthetic
Warna pada catatan akan mempengaruhi mood kita dalam membaca. Untuk itu, pilih palet warna yang kita sukai.
Gunakan warna yang lebih gelap untuk judul utama dan warna yang sedikit lebih terang untuk sub judul.
Bila menggunakan warna theme, maka tampilan warna pada tulisan, kotak, garis, dan obyek lainnya akan otomatis berubah hanya dengan mengganti Themes atau Colors saja. Contohnya seperti gambar berikut.
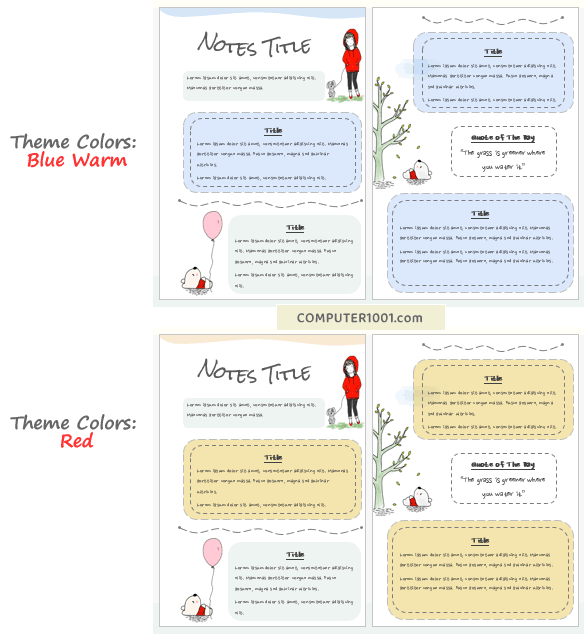
Akses fitur ini di:
- Word (2013, 2016, 2019, dan versi di atasnya): di tab Design, klik Colors dan pilih palet warna yang diinginkan.
- Word 2007 & 2010, fitur ini ada di tab Page Layout.
Bila tidak ingin warna catatan aesthetic berubah saat merubah theme, maka gunakan warna di Standard Colors atau More Colors.
Baca di sini: Cara Menggunakan Warna dari Internet di Excel, PowerPoint, Word.
Menyimpan Catatan Aesthetic ke PDF / JPG / PNG
Bagian ini sangat penting. Tekan tombol Save atau CTRL + S untuk menyimpan file Word yang berisi catatan aesthetic agar hasil kerjamu tidak hilang bila tiba-tiba ada masalah di Word atau di komputermu.
Bila perlu, atur autosave dokumen. Caranya:
- Di File | Options, pilih tab Save.

- Pastikan kotak Save AutoRecover information every dicentang.
- Atur menit pada kotak di sampingnya. Misalnya ke 1 menit.
- Pastikan juga kotak Keep the last saved autoversion if I close without saving dicentang.
Agar tidak bisa diutak-atik atau ingin dibagikan ke yang lain, maka kita bisa menyimpannya ke format PDF atau ke file gambar JPG / PNG.
Baca di sini:
- Cara Menyimpan Dokumen Word, Excel, PowerPoint ke Format PDF
- Cara Menyimpan File Word menjadi Gambar JPG, PNG, TIFF
Penutup
Demikian 8 trik penting yang perlu kamu ketahui untuk mendesain catatan aesthetic (aesthetic notes) yang keren di Word.
Dengan menggunakan trik-trik di atas, Computer 1001 juga sudah membuat template catatan aesthetic yang bisa kamu download gratis. Lihat di sini: 7 Template Catatan Aesthetic Microsoft Word.
Dapatkan juga: 30 Cornell Notes Template Word Gratis
Apabila ada input, tips, trik dan hal penting yang belum dibahas di tutorial ini, silakan sampaikan di kotak komentar.